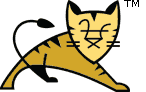Building Tomcat
Table of Contents
Introduction
Building Apache Tomcat from source is very easy, and is the first step to contributing to Tomcat. The complete and comprehensive instructions are provided in the file BUILDING.txt. The following is a quick step by step guide.
Download a Java Development Kit (JDK)
Building Apache Tomcat requires a JDK (version
IMPORTANT: Set an environment variable JAVA_HOME to the pathname of the directory into which you installed the JDK release.
Install Apache Ant
Download a binary distribution of Ant
Unpack the binary distribution into a convenient location so that the
Ant release resides in its own directory (conventionally named
apache-ant-[version]). For the remainder of this guide,
the symbolic name ${ant.home} is used to refer to the full pathname of
the Ant installation directory.
IMPORTANT: Create an ANT_HOME environment variable to point the directory ${ant.home},
and modify the PATH environment variable to include directory
${ant.home}/bin in its list. This makes the ant command line script
available, which will be used to actually perform the build.
Obtain the Tomcat source code
Tomcat Git repository URL: https://github.com/apache/tomcat
Tomcat source packages: https://tomcat.apache.org/download-10.cgi.
Clone the source repository using Git, selecting a tag for released version or
10.0.x for the current development code, or download and unpack a
source package. For the remainder of this guide, the symbolic name
${tomcat.source} is used to refer to the
location where the source has been placed.
Configure download area
Building Tomcat involves downloading a number of libraries that it depends on. It is strongly recommended to configure download area for those libraries.
By default the build is configured to download the dependencies into the
${user.home}/tomcat-build-libs directory. You can change this
(see below) but it must be an absolute path.
The build is controlled by creating a
${tomcat.source}/build.properties file. It can be used to
redefine any property that is present in build.properties.default
and build.xml files. The build.properties file
does not exist by default. You have to create it.
The download area is defined by property base.path. For example:
# ----- Default Base Path for Dependent Packages -----
# Replace this path with the directory path where
# dependencies binaries should be downloaded.
base.path=/home/me/some-place-to-download-toDifferent versions of Tomcat are allowed to share the same download area.
Another example:
base.path=${user.dir}/../libraries-tomcat10.0Users who access the Internet through a proxy must use the properties file to indicate to Ant the proxy configuration:
# ----- Proxy setup -----
proxy.host=proxy.domain
proxy.port=8080
proxy.use=onBuilding Tomcat
Use the following commands to build Tomcat:
cd ${tomcat.source}
ant
Once the build has completed successfully, a usable Tomcat installation will have been
produced in the ${tomcat.source}/output/build directory, and can be started
and stopped with the usual scripts.
Building with Eclipse
IMPORTANT: This is not a supported means of building Tomcat; this information is provided without warranty :-). The only supported means of building Tomcat is with the Ant build described above. However, some developers like to work on Java code with a Java IDE, and the following steps have been used by some developers.
NOTE: This will not let you build everything under Eclipse; the build process requires use of Ant for the many stages that aren't simple Java compilations. However, it will allow you to view and edit the Java code, get warnings, reformat code, perform refactorings, run Tomcat under the IDE, and so on.
WARNING: Do not forget to create and configure
${tomcat.source}/build.properties file as described above
before running any Ant targets.
Sample Eclipse project files and launch targets are provided in the
res/ide-support/eclipse directory of the source tree.
The instructions below will automatically copy these into the required locations.
An Ant target is provided as a convenience to download all binary dependencies, and to create the Eclipse project and classpath files in the root of the source tree.
cd ${tomcat.source}
ant ide-eclipse
Start Eclipse and create a new Workspace.
Open the Preferences dialog and then select Java->Build Path->Classpath Variables to add two new Classpath Variables:
| TOMCAT_LIBS_BASE | The same location as the base.path
setting in build.properties, where the binary dependencies have been downloaded |
| ANT_HOME | the base path of Ant 1.9.10 or later |
Use File->Import and choose Existing Projects into Workspace.
From there choose the root directory of the Tomcat source tree (${tomcat.source})
and import the Tomcat project located there.
start-tomcat and stop-tomcat launch configurations are provided in
res/ide-support/eclipse and will be available in the Run->Run Configurations
dialog. Use these to start and stop Tomcat from Eclipse.
If you want to configure these yourself (or are using a different IDE)
then use org.apache.catalina.startup.Bootstrap as the main class,
start/stop etc. as program arguments, and specify -Dcatalina.home=...
(with the name of your build directory) as VM arguments.
Tweaking a few formatting preferences will make it much easier to keep consistent with Tomcat coding conventions (and have your contributions accepted):
| Java -> Code Style -> Formatter -> Edit... | Tab policy: Spaces only Tab and Indentation size: 4 |
| General -> Editors -> Text Editors | Displayed tab width: 2 Insert spaces for tabs Show whitespace characters (optional) |
| XML -> XML Files -> Editor | Indent using spaces Indentation size: 2 |
| Ant -> Editor -> Formatter | Tab size: 2 Use tab character instead of spaces: unchecked |
The recommended configuration of Compiler Warnings is documented in
res/ide-support/eclipse/java-compiler-errors-warnings.txt file.
Building with other IDEs
The same general approach should work for most IDEs; it has been reported to work in IntelliJ IDEA, for example.